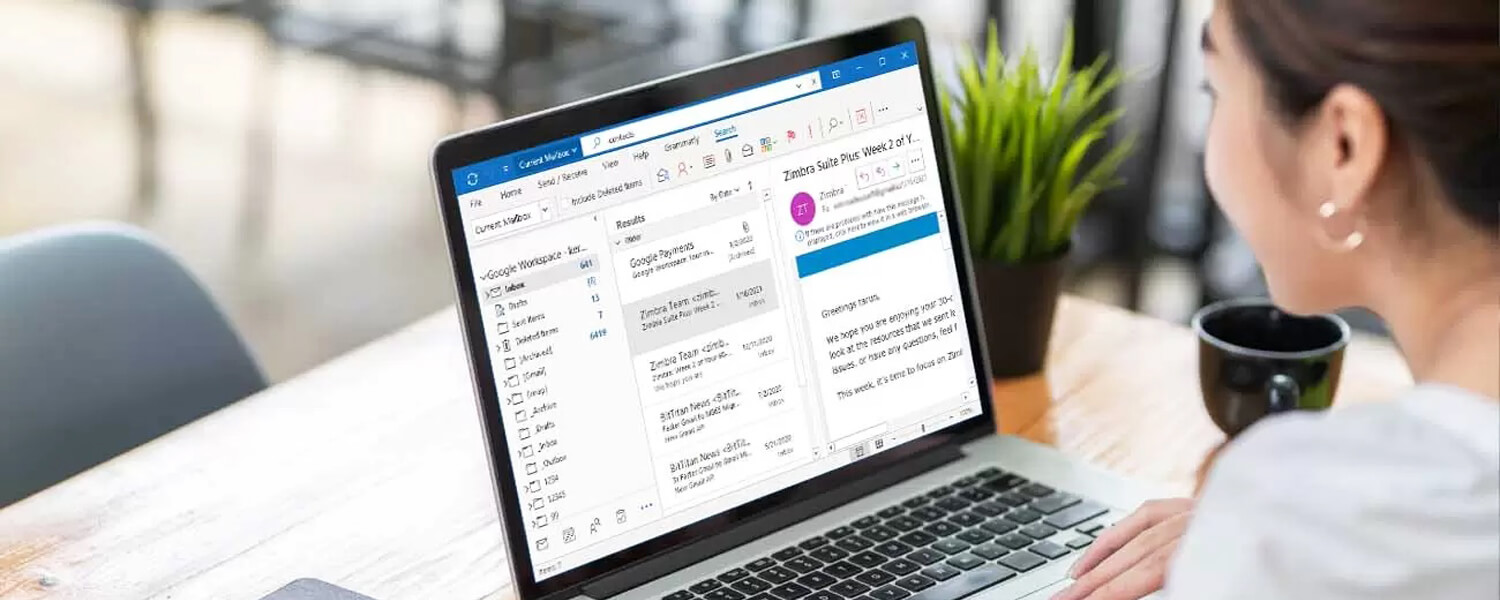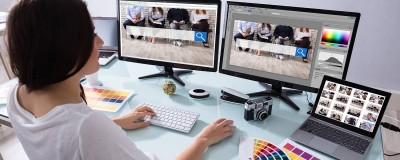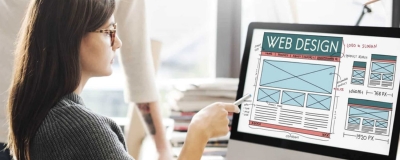60 Most Common Keyboard Shortcuts for Outlook
Microsoft Office Outlook is an essential tool for boosting productivity, boasting a wide array of keyboard shortcuts that can transform your workflow into a seamless and efficient experience. Mastering these commonly used shortcuts will elevate your Outlook proficiency, enabling you to navigate the application like a pro.
With Outlook’s powerhouse of productivity at your fingertips, leveraging keyboard shortcuts becomes a game-changer. These time-saving commands streamline your tasks, from composing emails to managing your calendar, contacts, and more. By incorporating these shortcuts into your daily routine, you’ll effortlessly maneuver through Outlook, respond to messages, schedule appointments, and organize your inbox with unmatched speed and precision. Embrace the convenience and productivity enhancement offered by these essential keyboard shortcuts, and elevate your Outlook experience to new heights of efficiency and effectiveness.
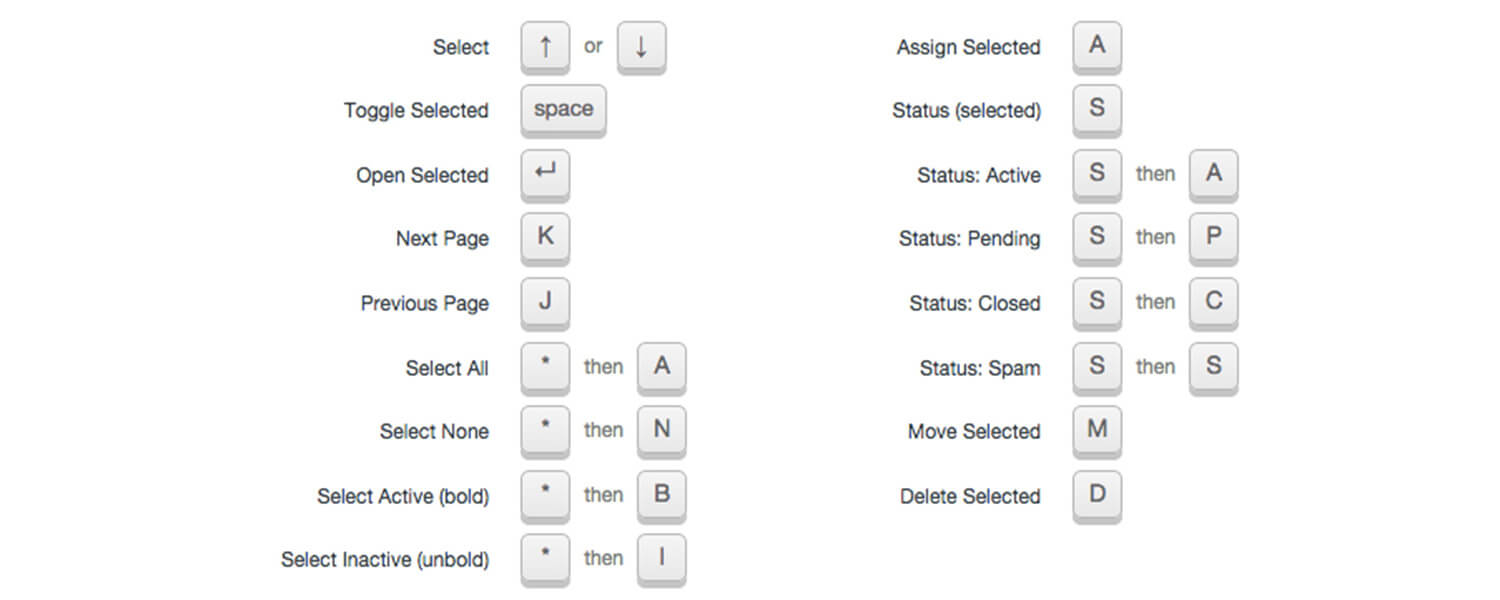
Navigation Shortcuts
Navigation shortcuts are keyboard combinations that allow users to quickly move around and access different features or sections within a program or operating system, enhancing efficiency and productivity.
- Switch to Mail – CTRL+1
- Switch to Calendar – CTRL+2
- Switch to Contacts – CTRL+3
- Switch to Tasks – CTRL+4
- Switch to Notes – CTRL+5
- Switch to Folder List in Navigation Pane – CTRL+6
- Switch to the next message (with the message open) – CTRL+PERIOD
- Switch to the previous message (with the message open) – CTRL+COMMA
- Go to a different folder – CTRL+Y
Create an Item or File
Create an item or file shortcuts on the keyboard refer to specific key combinations that instantly enable users to generate new files, folders, or content without navigating through menus or interfaces, streamlining the creation process for improved productivity.
- Create an appointment – CTRL+SHIFT+A
- Create a contact – CTRL+SHIFT+C
- Create a distribution list – CTRL+SHIFT+L
- Create a folder – CTRL+SHIFT+E
- Create a Journal entry – CTRL+SHIFT+J
- Create a meeting request – CTRL+SHIFT+Q
- Create a message – CTRL+SHIFT+M
- Create a note – CTRL+SHIFT+N
- Create a task – CTRL+SHIFT+K
Contacts Shortcuts
Contacts shortcuts on the keyboard are quick key combinations that provide instant access to contact lists, address books, or communication applications, enabling users to efficiently manage and interact with their contacts without manual searching or navigation.
- Searching for contact or any other item – F3
- Select all contacts – CTRL+A
Tasks
Tasks shortcuts on the keyboard are key combinations that allow users to swiftly access to-do lists, task managers, or productivity applications, facilitating seamless organization and management of tasks without the need for manual clicks or navigation.
- Show or hide the To-Do Bar – ALT+F2
- Accept a task request – ALT+C
- Decline a task request – ALT+D
Search
Search shortcuts on the keyboard are key combinations that provide quick access to search functions in applications or web browsers, enabling users to instantly look up information or find files, saving time and effort in the process.
- Find a message or other item – CTRL+E
- Use Advanced Find – CTRL+SHIFT+F
Format Text
Format text shortcuts on the keyboard are key combinations used to apply various formatting styles to text in documents or text editors, allowing users to quickly modify text appearance without the need for extensive menu navigation, enhancing document editing efficiency.
- Display the Font dialog box – CTRL+SHIFT+P
- Switch case (with text selected) – SHIFT+F3
- Make letters bold – CTRL+B
- Add bullets – CTRL+SHIFT+L
- Make letters italic – CTRL+I
- Underline – CTRL+U
- Increase font size – CTRL+]
- Decrease font size – CTRL+[
- Cut – CTRL+X
- Copy – CTRL+C
- Paste – CTRL+V
- Insert a hyperlink – CTRL+K
All Item Functions
Format all item functions shortcuts on the keyboard are key combinations that apply formatting changes or modifications to all selected items or elements within a document or application, providing a quick and convenient way to maintain consistency and streamline design tasks.
- Save – CTRL+S
- Save and close – ALT+S
- Save as – F12
- Undo – CTRL+Z
- Delete an item – CTRL+D
- Print – CTRL+P
- Check to spell – F7
- Forward – CTRL+F
- Left align text – CTRL+L
- Center text – CTRL+E
- Right align text – CTRL+R
Format email functions shortcuts on the keyboard are key combinations that allow users to apply formatting options to emails, including font styles, text alignment, and attachments, simplifying the email composition process and enhancing communication efficiency.
- Switch to Inbox – CTRL+SHIFT+I
- Switch to Outbox – CTRL+SHIFT+O
- Send – ALT+S
- Reply to a message – CTRL+R
- Reply all to a message – CTRL+SHIFT+R
- Forward a message – CTRL+F
- Mark a message as not junk – CTRL+ALT+J
- Check for new messages – F9
- Open the Address Book – CTRL+SHIFT+B
- Add a Quick Flag to an unopened message – INSERT
- Mark as unread – CTRL+U
Enhance your productivity and time management skills with Outlook keyboard shortcuts, enabling you to optimize your workflow effortlessly. Incorporating these handy shortcuts into your daily routine unlocks the full potential of Microsoft Office Outlook, allowing you to breeze through tasks with ease. From composing emails to managing appointments and organizing your inbox, these simple keystrokes empower you to stay efficient, organized, and in control of your Outlook experience.
By familiarizing yourself with these time-saving shortcuts, you’ll eliminate the need for repetitive mouse clicks and navigate Outlook like a pro. Boost your productivity, save valuable time, and streamline your daily tasks by harnessing the power of Outlook keyboard shortcuts. With just a few keystrokes, you can effortlessly manage your emails, calendar, contacts, and more, achieving greater efficiency in your workday. Embrace these valuable tools and stay on top of your game, maximizing your productivity and ensuring that no task in your Outlook goes unattended.